Open the App Store and try downloading the app after a few hours. It is possible that the servers are either down or facing some glitch. Patience is the best virtue in moments like these. Just wait it out. To do this, you'll need Android 6.0 Marshmallow or a newer version on your device. Open the Settings app and tap 'Apps' under the Device heading to get started. You'll see a list of all the apps installed on your Android device. Tap one of the apps in the list to view more information.
- Background
- How to Block Windows 10 from installing non-Store apps
- How to Allow non-Store apps to install on Windows 10
When you receive a pop-message, warning you that 'You can only install apps from Microsoft Store' or 'The app you're trying to install isn't a verified app from the Store', like the blow listed image, it doesn't mean that you can only do as what your PC told you.
To resolve this problem, you can first follow this page to learn some background information and disable or enable Windows 10 to install non-Store apps with provided solutions here:
Background
Microsoft firstly tested the feature of preventing non-Windows 10 Store apps to install on PC in February 2017 and added it into Windows Insiders on March 20, 2017. With the final rollout of Windows 10 Creators, this new feature is able to warn and block users whenever they attempt to install an app from unknown resources outside the Windows Store. This feature continuously exists in all of the following versions of Windows 10 - 1703, 1709, 1803, 1809 and the latest Windows 10 OS.
With this feature embedded in Windows 10, you can fully control the apps by blocking non-Store apps or allowing Windows 10 to install apps from third-party platforms. You can either download and install apps from anywhere by default or stop apps from unknown sources harming your PC or negatively impacting your data.

So how to block or allow Windows 10 to install apps that are from unknown resources? In the following guide, you'll learn steps to enable Windows 10 get apps from desired sources - Windows Store or other platforms.
How to Block Windows 10 from Installing Non-Store Apps
On Windows 10 Creators, or the following new Windows 10 OS, you can apply tips in the following steps to block non-Store apps from being installed on the desktop:
Step 1: Open Settings > Apps.
How to make trap music auto tune. Step 2: Click Apps & features > Select 'Allow apps from the Store only' option under Installing apps.
When you complete the steps, Windows system will automatically keep all changes without restarting your PC. And now, you can only install apps from the Store.
Sometimes, when you fail to get a desirable application from the Windows Store, you may want to download and install it from a third-party platform. And then you'll need to follow the tips below to allow Windows 10 non-Store apps.
How to Allow Non-Store Apps to Install on Windows 10
Not Able To Download Apps
Step 1: Open Settings and click Apps.
Step 2: Select the right option to allow Windows 10 install apps that are outside the Windows Store.

Allow apps from anywhere: This means you can install any apps from any source.
Warm me before installing apps from outside the Store: This means that you'll be able to install both apps from inside and outside the Windows Store. When you install a non-Store app, Windows will show a warning notice to show you that the app isn't from the Store.
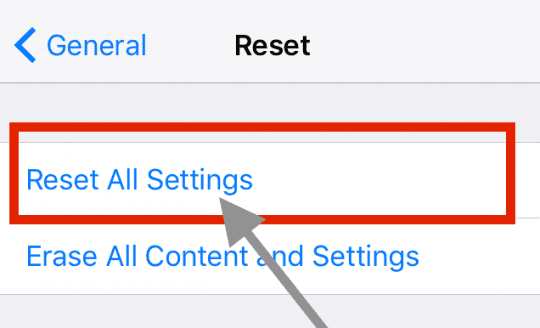
So how to block or allow Windows 10 to install apps that are from unknown resources? In the following guide, you'll learn steps to enable Windows 10 get apps from desired sources - Windows Store or other platforms.
How to Block Windows 10 from Installing Non-Store Apps
On Windows 10 Creators, or the following new Windows 10 OS, you can apply tips in the following steps to block non-Store apps from being installed on the desktop:
Step 1: Open Settings > Apps.
How to make trap music auto tune. Step 2: Click Apps & features > Select 'Allow apps from the Store only' option under Installing apps.
When you complete the steps, Windows system will automatically keep all changes without restarting your PC. And now, you can only install apps from the Store.
Sometimes, when you fail to get a desirable application from the Windows Store, you may want to download and install it from a third-party platform. And then you'll need to follow the tips below to allow Windows 10 non-Store apps.
How to Allow Non-Store Apps to Install on Windows 10
Not Able To Download Apps
Step 1: Open Settings and click Apps.
Step 2: Select the right option to allow Windows 10 install apps that are outside the Windows Store.
Allow apps from anywhere: This means you can install any apps from any source.
Warm me before installing apps from outside the Store: This means that you'll be able to install both apps from inside and outside the Windows Store. When you install a non-Store app, Windows will show a warning notice to show you that the app isn't from the Store.
Not Able To Download Apps On Iphone
When you have followed all the steps in this guide, you can install applications as many as you need from any platform.
Also, you can revert the changes with the same steps as mentioned above whenever you need.
Conclusion
This feature indeed plays a significant role in Windows 10 to protect the Windows OS and users' data by getting apps from the Store rather than unknown sources as installing apps from the Internet and other platforms can cause a serious issue.
If you are a technology enthusiast or professional tech lover who can tell a real and fake app, you can allow Windows 10 to install apps from the Internet or other sources.
If you are a regular user who often has troubles in identifying an official app, and even install some malware or a poorly designed app, your best choice is to block Windows 10 from installing non-Store apps.
For more Windows 10 tips and solutions to most ordinary Windows 10 problems and errors, follow and visit How-to and Computer-instruction pages on EaseUS website.
